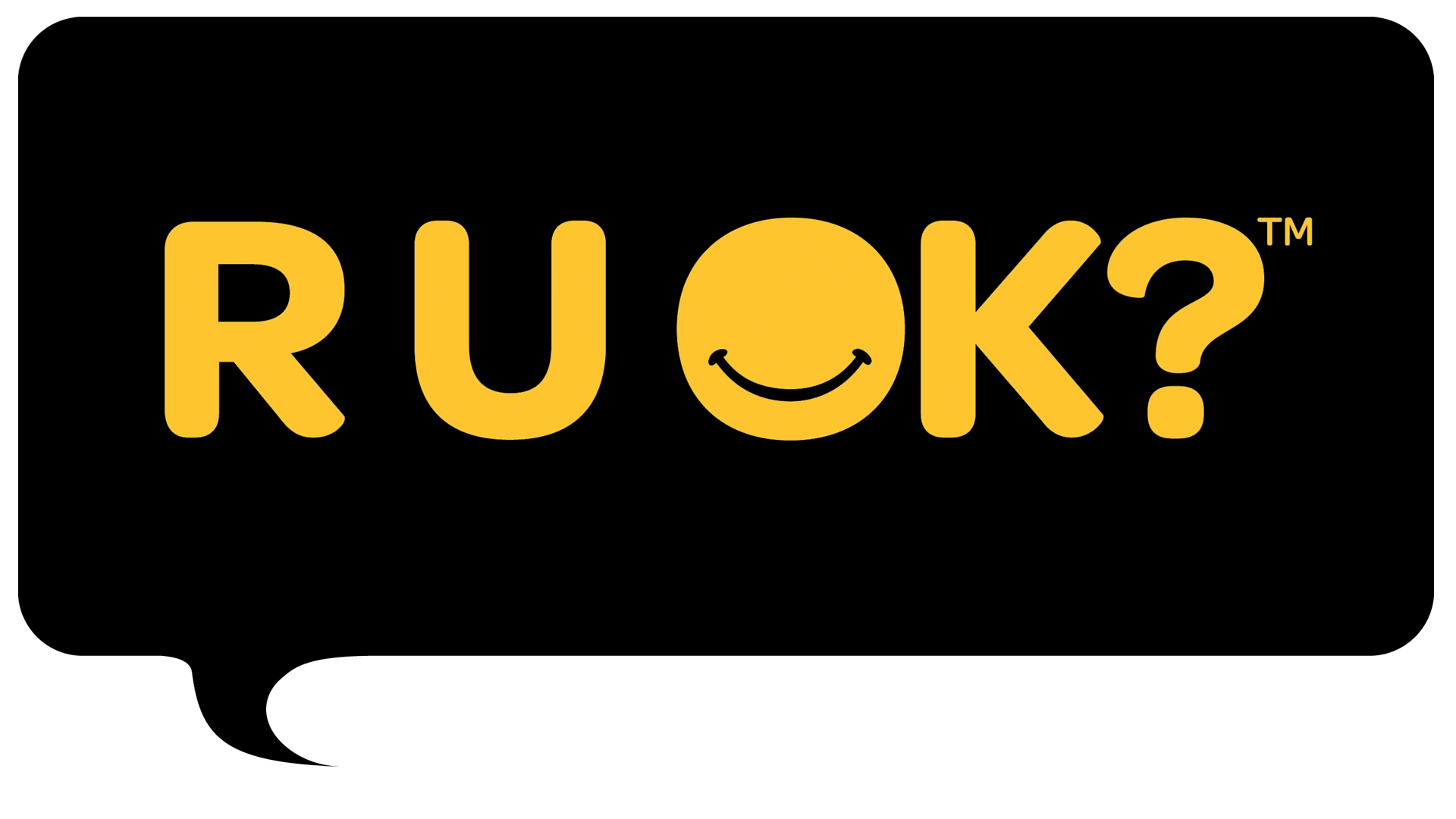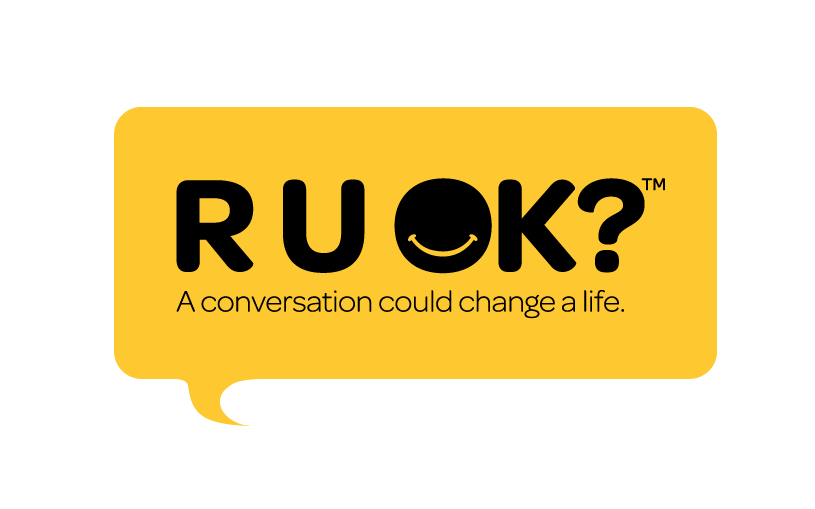Frequently asked questions
Create a New Account (Sign up)
You must create a user account to access courses on the learn.ruok.org.au platform.
Click on Sign-up to create your account.
Click on Sign-up to create your account.
There are different ways you can create an account::
1. By creating an account with your email address via the Signup form.
2. Via a Social Account such as your Facebook, LinkedIn, Google, or Apple account.
You will be asked to confirm your social account, so make sure that you enter a valid email address.
You will be asked to confirm your social account, so make sure that you enter a valid email address.
Sign in to your Account
After creating a new account (signup) and logging out, you can log in anytime using your personal credentials.
The sign-in is connected to the signup process, so if you used your email to sign up, you would need to use the same email to sign in, and if you used a social network to sign up, you would need to use the same social account, to sign in to your account.
Edit your Account Info
When logged in, click on Me in the topbar navigation and select Profile.
You can click on edit to start changing your personal info. A pop-up window will appear, in which you can update your name and email address, add your professional experience so that other members of the community can learn more about you, and add your social accounts so that others can contact you. Once you are ready, you can hit Save.
Modify the General Information
More specifically, on the General option, you can change your Username, Email, and any other information added when you signed up at the school.
Add Professional Experience
You can add text and describe your professional experience on the Professional Experience option if you wish.
Add Social Information
You can click on the Social option to share your social media account links with the school's users and admins.
Change the Password
To change your password from your Profile, select Change Password, enter your new password, and click on Save.
You can also request a password reset link, by following the steps here.
You can also request a password reset link, by following the steps here.
Change the Privacy Settings
You can navigate to the Privacy Settings tab to choose the cookies you want to accept and opt-in for email notifications or to receive news, tips, and other promotional material for this school. You can also request that your account be permanently deleted or that access to your personal data be stored.
Change the Profile Picture
On the right side of this window, you can click on the Click to change to upload a picture from your local device.
Once the picture is uploaded, don't forget to click on Save.
Password Protected Courses
While all our learning activities are offered free of charge, some can only be accessed via a password. If you click on start and cannot access the course it is because the courses has been designed for users from specific industry or stakeholder groups or contains content not suitable for all users.
Have a question?
Please send any questions to us via the contact us link at the bottom of the page.